Mac截图的方法有很多,今天小编为大家总结了几种比较简单而且实用的截图方法。
1、用Mac键盘快捷键进行截图的方法
2、Mac Mojave后进行截图的方法
3、用Mac共享屏幕的截图
4、用Mac截取截图的方法
5、哪里可以找到Mac上的截图
6、使用第三方MacOS应用程序在Mac上拍摄截图
基线
新的MacBook用户从Windows pC来的话,可能会经常听Mac上screenshot的使用方法。那么,这篇文章有助于学习Mac截图技术。用Mac截图。不管在MacBook设备上执行的版本如何。
如何用Mac截图,就像你的智能手机一样,可以使用一些简单的技术在Mac上进行截图。这是一个有利的来源,可以抓取和保存网上购物的发票,包括购物中心的细节,还不能下载的所有东西。另外,Mojave版本的Mac变化太多,让用户困惑,用Mac怎么截图成为了深刻的谜团。那么,让我们来看看Mac怎么截图吧。
使用键盘快捷键用Mac进行截图的方法
用Mac进行截图不是火箭科学。只需玩键盘按钮,即可抓取整个屏幕、特定屏幕和整个窗口。键盘快捷键是最直观的选择,即使设备不更新到Mojave也能发挥最佳效果。
以下是用Mac截图的简单键盘快捷键。
Command+Shift+3:按下这三个按钮后,Mac的截图会全部显示。在Mac画面的任何地方都可以显示缩略图,可以编辑截图,或者保存在桌面上。
用键盘按这个快捷键的话,鼠标光标就会变成十字线,需要拖动想抓住的部分。另外,拖动十字线后,按空格键可以移动保存的区域。提供捕捉并释放鼠标,用Mac拍摄截图的公平创意。

但是,改变想法的话,可以取消Mac的截图拍摄。按Esc键就可以回去了。
Command+ Shift+ Space bar。Command-Shift-4在快捷键后按空格键,就可以截取MacBook的窗口和菜单。这个技术将你的光标变成相机,把屏幕上按下的所有部分变成蓝色,为你切断屏幕。屏幕的一角有缩略图,您可以在保存到桌面前编辑截图。按Esc键可以停止截图。
Mac Mojave以后进行截图的方法
与Windows不同,在最新的iOS版本中,苹果没有提供印刷屏幕的专用按钮,因此可能会有完整的菜单。这是双赢的局面。只有当设备更新到MacOS Mojave或后期版本时,菜单命令才会在屏幕上显示截图菜单。
同时,如果使用带有触摸棒的MacBook pro,也可以体验苹果公司发售的作为新的欢欣雀跃的附加功能的屏幕截图菜单。
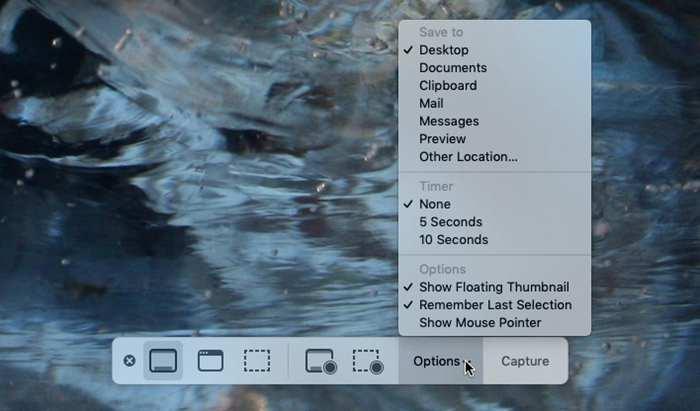
要在Mac画面上取得截图菜单,请按Command+Shift+6键。那个给你提供几个选择。
全屏截图。
截图屏幕上的特定区域/部分。
屏幕截图特定窗口。
记录整个画面。
在画面上记录窗口的特定区域。
对于第一个三个窗口的图标,可以用Mac进行截图。相反,使用以下两个带有视频标志的图标可以记录屏幕或特定区域。但是,菜单右侧的“Option/”按钮被显示,有决定屏幕截图文件保存在哪里的重要意义。因此,Mac上的截图不仅容易,而且容易保持这些文件的安全。
用Mac共享屏幕的截图
你有多个MacBook,在两台设备上共享内容时发现发生了故障吗?不要再担心了!苹果有画面共享功能,可以在其他MacBook上看到Mac画面。这样,可以用Mac抓取其他窗口的截图。
不是,这不是魔术,而是管理沉重工作流的简单方法。这是一种理想的技术,可以在办公室里使用,与你的伙伴们不断共享。另外,使用以下步骤,使用两台设备启动屏幕共享应用程序。
打开Mac。
进入系统偏好设置,通过共享选项检查屏幕共享框。
去另一个Mac,从Finder的侧边栏中选择共享的MacBook。
在此,选择共享画面插入主机Mac。的用户名和密码。
屏幕共享应用程序立即启动,您可以访问Mac的其他Mac屏幕抓取屏幕截图。
用Mac截取截图的方法
在理解了“Mac截图的方法”后,如果理解了how to screenshot on a Mac的话,肯定想知道Mac是否可以截图。那么,答案是肯定的!您可以编辑并剪切截图。您可以轻松编辑和剪裁屏幕截图。
在Mac上使用上述键盘快捷键进行截图时,在Mac画面的右上角会显示几秒或一分钟的缩略图。您可以编辑屏幕截图或截取图像以保存正确的信息。
添加注释,您可能想记住为什么要剪掉特定衣服的图片,或者定制送给朋友。是的,您可以在缩略图的“编辑”选项中做所有事情。
另外,如果你不幸运的话,如果没有及时抓住缩略图,从保存的文件中截取截图就不用说了。说到文件,还有一个疑问。在哪里可以找到保存在Mac上的截图。
哪里可以找到Mac上的截图
每次用Mac拍摄截图时,默认会保存在Mac桌面上。文件夹将自动创建。名字是“Screenshot at(time).pg.”是的。
然而,在macOS Mojave或Latere中,用户可以通过截图应用来改变保存截图的默认位置。在Mac中,也可以将截图缩略图拖到需要的位置。
使用第三方MacOS应用程序在Mac上拍摄截图
使用典型的键盘快捷键抓取Mac的截图可能很无聊。另外,编辑选项有限,将被转移到第三方的MacOS截图应用程序中。在这些应用程序中,您可以添加文本和注释,以更具代表性的屏幕截图,并将其应用于特定的目的。
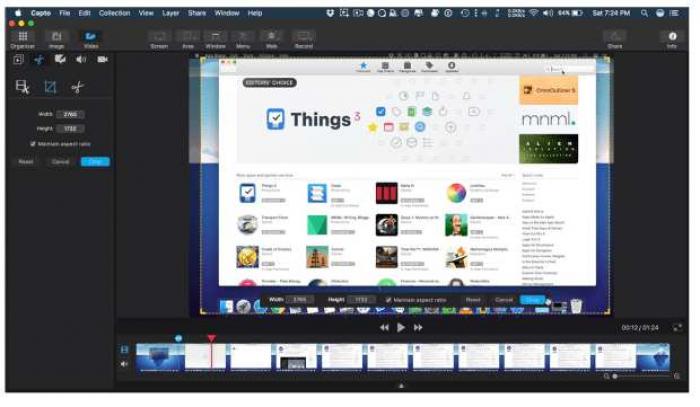
一些安全的应用程序提供了一种兴奋的方法,例如在Mac上进行截图,捕获滚动的图像。这和捕捉静态的东西正相反。这些第三方应用程序是代替剪辑工具应用程序的最佳选择。
让我们来探索顶级的MacOS截图应用程序吧。
快速截图。此应用程序在录制视频教程并添加字幕时有效。这是一个管理和添加屏幕截图的新世界。例如,您可以添加混合的编辑文本、图像、图标和其他内容来创建教程和令人兴奋的视频。另外,还提供了和同事共享视频的简单方法,保存以后使用。
这是我遇到的最好的截图应用程序。用Mac抓取、修正、发送给其他人所需要的一切。此应用程序可以对屏幕、整个窗口、滚动屏幕和屏幕的一部分进行截图和录像。另外,编辑部分就像天堂一样。强调希望别人注意到的中心部分,可以模糊剩余的画面。还可以添加注释、绘制标记或图标等。
基线
我希望这篇文章能澄清你的所有疑问,如何在Mac上进行截图。在Mojave或Latere之后,Mac用户困惑地说:“我怎么用Mac截图?”。我不知道现在有菜单系统,但是这个过程简单多了。第三方应用程序也发挥了重要作用,在Mac上精确抓取时间。
那么,学习Mac怎么进行截图并不难。如上所见。苹果公司仍在发展和发售新的截图方法。因此,请尝试以上任意一种方法,使您的截图游戏比以前更强。
◎欢迎参与讨论,请在这里发表您的看法、交流您的观点。